Popular layout panels of WPF
1. StackPanel

StackPanel ของ WPF เป็น panel ที่เรียบง่ายและมีประโยชน์ในการนำมาใช้งาน โดยรูปแบบการจัดวางของ element ที่เป็น child จะวางอยู่ในรูปแบบซ้อนจากบนลงล่างหรือเรียงไปทางด้านซ้ายไปขวา ขึ้นกับการกำหนดค่าของ orientation StackPanel เหมาะสำหรับการจัดวางในรูปแบบที่มีลักษณะเป็น List โดย ItemsControls ของ WPF ทั้งหมด ที่เป็นลักษณะของ ComboBox, ListBox หรือ Menu จะใช้ StackPanel เพื่อจัดรูปแบบภายในของ Control ตัวมันเอง ดังตัวอย่าง
<StackPanel>
<TextBlock Margin="10" FontSize="20">How do you like your coffee?</TextBlock>
<Button Margin="10">Black</Button>
<Button Margin="10">With milk</Button>
<Button Margin="10">Latte machiato</Button>
<Button Margin="10">Chappuchino</Button>
</StackPanel>Stack Items horizontally
จากภาพตัวอย่างจะแสดงในส่วนของการใช้ horizontal stack panel คือจะประกอบด้วย ปุ่ม “OK” และ ปุ่ม “Cancel” ใน window โดยเมื่อมีการเปลี่ยนขนาดของตัวอักษรหรือเปลี่ยนภาษา โดยที่เราไม่จำเป็นต้องกำหนดขนาดของปุ่ม แต่ stack panel จะทำหน้าที่ในการจัดเรียงปุ่มตามขนาดของปุ่มทั้งสองให้โดยอัตโนมัติ ดังตัวอย่าง

<StackPanel Margin="8" Orientation="Horizontal">
<Button MinWidth="93">OK</Button>
<Button MinWidth="93" Margin="10,0,0,0">Cancel</Button>
</StackPanel>
2. Wrap Panel

Wrap panel เหมือนกับ Stack Panel แต่ต่างกันที่ Wrap panel คือจะไม่บรรจุ child ทั้งหมดใน 1 แถว แต่ตัดส่วนที่เกินและขึ้นบรรทัดใหม่ กรณีที่ไม่มีพื้นที่ว่างเหลือพอบรรจุอยู่ โดยทิศทางการจัดวางสามารถกำหนดเป็น Horizontal หรือ Vertical
Wrap panel เคยใช้จัดวาง tabs ของ tabs control, itemของเมนูใน toolbar หรือ item ใน Windows Explorer ในรูปแบบ list โดย Wrap panel จะถูกนำมาใช้บ่อยกับitem ที่มีขนาดเท่ากัน แต่ในส่วนนี้ไม่ใช่ข้อกำหนดของ Wrap panel
<WrapPanel Orientation="Horizontal">
<Button Content="Button" />
<Button Content="Button" />
<Button Content="Button" />
<Button Content="Button" />
<Button Content="Button" />
</WrapPanel>
3. Dock Panel
Dock panel คือรูปแบบในการจัดวางเรียง elements ของ panel นั้นๆ ได้ 4 ด้าน คือ ซ้าย ขวา บน และ ล่าง หรือจะจัดเรียงไว้ตรงกลางก็สามารถทำได้ โดยแต่ละทิศทางการจัดเรียงจะสามารถกำหนดได้นั้นต้องระบุที่ DockPanel.Dock กรณีที่ต้องการจัดวางเรียงให้อยู่ตรงกลางของ panel จำเป็นต้องให้ child ที่ต้องการจัดเรียงไว้ตรงกลางนั้นจัดวางอยู่ในตำแหน่งสุดท้าย แล้วต้องกำหนด panel นั้น ให้ มี LastChildFill property = true ดังตัวอย่าง

<DockPanel LastChildFill="True">
<Button Content="Dock=Top" DockPanel.Dock="Top"/>
<Button Content="Dock=Bottom" DockPanel.Dock="Bottom"/>
<Button Content="Dock=Left"/>
<Button Content="Dock=Right" DockPanel.Dock="Right"/>
<Button Content="LastChildFill=True"/>
</DockPanel>
Multiple elements on one side
Dock panel รองรับการมี elements ได้หลายตัวในแต่ละด้าน โดยแต่ละ element ต้องระบุ DockPanel.Dock ให้ตรงกับทิศทางที่ต้องการจัดเรียง ดังตัวอย่าง

<DockPanel LastChildFill="True">
<Button Content="Dock=Left"/>
<Button Content="Dock=Left"/>
<Button Content="Dock=Top" DockPanel.Dock="Top"/>
<Button Content="Dock=Bottom" DockPanel.Dock="Bottom"/>
<Button Content="Dock=Right" DockPanel.Dock="Right"/>
<Button Content="LastChildFill=True"/>
</DockPanel>
Change the stacking order
ลำดับการจัดเรียงพื้นที่ให้กับ element คือ มันจะกำหนดพื้นที่การจัดเรียงคือ elements ตัวแรก จะได้พื้นที่ทั้งหมดตามความยาวหรือความสูงของตัวมันเอง ในส่วนของ elements อื่นๆจะได้พื้นที่เหลือจาก elements ตัวแรก และ elements ตัวอื่นๆที่จัดวางเรียงต่อๆกัน
4. Canvas Panel
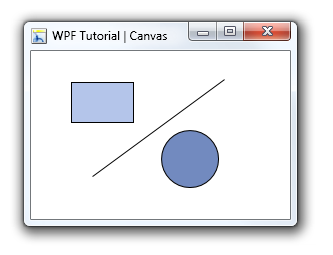
Canvas คือ panel ที่มีรูปแบบพื้นฐานที่ธรรมดาที่สุดใน WPF โดย elementภายใน panel จะมีพิกัดที่ชัดเจน โดยสามารถระบุพิกัดที่ต้องการจัดเรียงด้านต่างๆโดยใช้ Canvas.Left, Canvas.Top, Canvas.Bottom และ Canvas.Right โดยระบุใน properties ของ element นั้นๆ
Canvas เป็น Panel ที่ใช้สำหรับจัดกลุ่ม elements ที่เป็น 2D แต่จะไม่ใช้สำหรับจัดรูปแบบของ UI โดยส่วนนี้จะสำคัญมากเนื่องจากการกำหนดพิกัดที่แน่นอนจะทำให้ยุ่งยากในกรณีที่เราต้องการเปลี่ยนขนาด ขยายขนาด หรือจำกัด application ผู้พัฒนาที่เคยพัฒนาในส่วนของ Winforms จะคุ้นเคยกับการจัดวางรูปแบบแบบนี้ แต่มันไม่ใช่วิธีปฏิบัติที่ดีใน WPF โดยมีการกำหนดการจัดวางตำแหน่งตามตัวอย่าง
<Canvas>
<Rectangle Canvas.Left="40" Canvas.Top="31" Width="63" Height="41" Fill="Blue" />
<Ellipse Canvas.Left="130" Canvas.Top="79" Width="58" Height="58" Fill="Blue" />
<Path Canvas.Left="61" Canvas.Top="28" Width="133" Height="98" Fill="Blue"
Stretch="Fill" Data="M61,125 L193,28"/>
</Canvas>
Override the Z-Order of Elements
โดยปกติ Z-Order ของ elements ใน canvas จะถูกระบุลำดับใน XAML แต่เราสามารถ override ของ Z-Order ได้โดยการกำหนด Canvas.ZIndex ของ element ดังตัวอย่าง

<Canvas>
<Ellipse Fill="Green" Width="60" Height="60" Canvas.Left="30" Canvas.Top="20" Canvas.ZIndex="1"/>
<Ellipse Fill="Blue" Width="60" Height="60" Canvas.Left="60" Canvas.Top="40"/>
</Canvas>
แหล่งอ้างอิง
https://www.wpftutorial.net

Leave a Reply